-->
Download apps by Microsoft Corporation, including Microsoft Lync 2010 for iPad, Microsoft Power BI, Microsoft Authenticator, and many more. Microsoft Word Productivity Microsoft OneNote Productivity OneDrive Productivity Microsoft Excel Productivity Microsoft Remote Desktop. Whether you prefer private distribution, public open betas, Microsoft Intune, TestFlight, Google Play, or the App Store, App Center makes releasing your app a delight. Automate your release process Specify a group of testers or create an open beta recruitment page.
Important
This content is intended for users. If you're an administrator, you can find more information about how to set up and manage your Azure Active Directory (Azure AD) environment in the administrative documentation for Azure Active Directory.
Equalizer for mac os. If you're having issues signing in to your account, see When you can't sign in to your Microsoft account for help. Also, you can get more info about what to do when you receive the 'That Microsoft account doesn't exist' message when you try to sign in to your Microsoft account.
The Microsoft Authenticator app helps you sign in to your accounts if you use two-factor verification. Two-factor verification helps you to use your accounts more securely because passwords can be forgotten, stolen, or compromised. Two-factor verification uses a second factor like your phone to make it harder for other people to break in to your account. You can use the Microsoft Authenticator app in multiple ways, including:
Two-factor verification. The standard verification method, where one of the factors is your password. After you sign in using your username and password, you can either approve a notification or enter a provided verification code.
Phone sign-in. A version of two-factor verification that lets you sign in without requiring a password, using your username and your mobile device with your fingerprint, face, or PIN.
Code generation. As a code generator for any other accounts that support authenticator apps.
Authenticator works with any account that uses two-factor verification and supports the time-based one-time password (TOTP) standards.
Your organization might require you to use the Authenticator app to sign in and access your organization's data and documents. Even if your user name appears in the app, the account isn't set up as a verification method until you complete the registration. For more information, see Add your work or school account.
Download and install the app
Install the latest version of the Microsoft Authenticator app, based on your operating system:
Google Android. On your Android device, go to Google Play to download and install the Microsoft Authenticator app.
Apple iOS. On your Apple iOS device, go to the App Store to download and install the Microsoft Authenticator app.
Important
If you're not currently on your mobile device, you can still get the Microsoft Authenticator app by sending yourself a download link from the Microsoft Authenticator page.
Next steps
After you download and install the app, check out the Authenticator app overview to learn more. For more setup options, see:
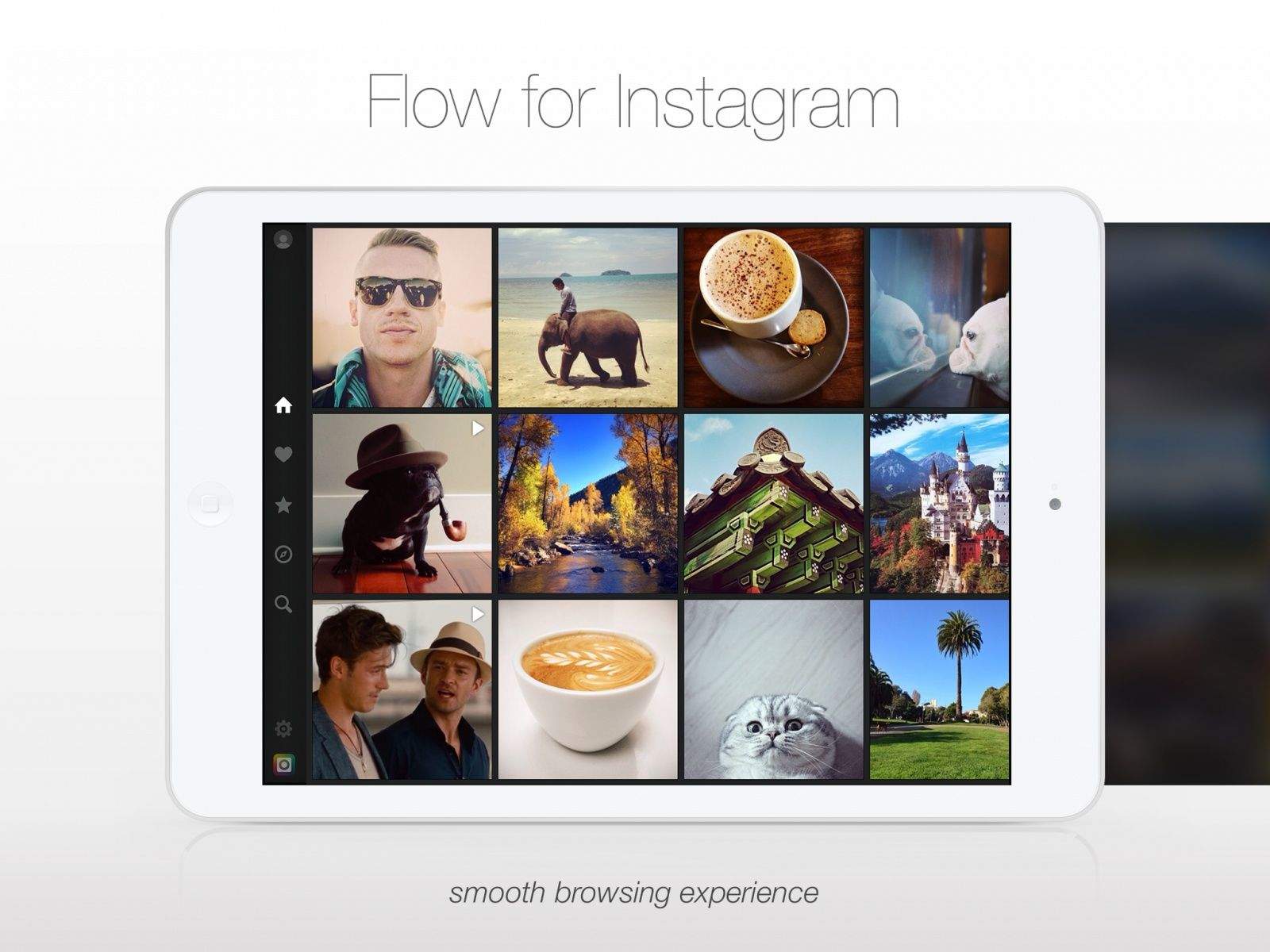
Authenticator app. Download and use an authenticator app to get either an approval notification or a randomly generated approval code for two-step verification or password reset. For step-by-step instructions about how to set up and use the Microsoft Authenticator app, see Set up security info to use an authenticator app.
Mobile device text. Enter your mobile device number and get a text a code you'll use for two-step verification or password reset. For step-by-step instructions about how to verify your identity with a text message (SMS), see Set up security info to use text messaging (SMS).
Mobile device or work phone call. Enter your mobile device number and get a phone call for two-step verification or password reset. For step-by-step instructions about how to verify your identity with a phone number, see Set up security info to use phone calls.
Security key. Register your Microsoft-compatible security key and use it along with a PIN for two-step verification or password reset. For step-by-step instructions about how to verify your identity with a security key, see Set up security info to use a security key.
Email address. Enter your work or school email address to get an email for password reset. This option isn't available for two-step verification. For step-by-step instructions about how to set up your email, see Set up security info to use email.
Security questions. Answer some security questions created by your administrator for your organization. This option is only available for password reset and not for two-step verification. For step-by-step instructions about how to set up your security questions, see the Set up security info to use security questions article.


After you turn on two-step verification or set up the Authenticator app, you may run into issues if you use apps or older devices (like Windows Phone 8 and Xbox 360) that don't support two-step verification.
If you have two-step verification turned on and an app isn't prompting you to enter a security code when you sign in, you may be able to sign in with an app password instead. An app password is a long, randomly generated password that you provide only once instead of your regular password when signing in to an app or device that doesn't support two-step verification.
You only need to create an app password if you have two-step verification turned on and are using an app that doesn't support it.
Note: If you forgot your password, are having trouble resetting your password, can't find your security code, or have other problems signing into your account, see When you can't sign in to your Microsoft account.
How to create a new app password
To create a new app password for an app or device, take the following steps. You can repeat these steps to create an app password for as many apps or devices as you need.
Go to the Security basics page and sign in to your Microsoft account.
Select More security options.
Under App passwords, select Create a new app password. A new app password is generated and appears on your screen.
Enter this app password where you would enter your normal Microsoft account password in the application.
Note: Once you have created and entered an app password for a given app or device, you usually won't need to do it again.

Important
This content is intended for users. If you're an administrator, you can find more information about how to set up and manage your Azure Active Directory (Azure AD) environment in the administrative documentation for Azure Active Directory.
Equalizer for mac os. If you're having issues signing in to your account, see When you can't sign in to your Microsoft account for help. Also, you can get more info about what to do when you receive the 'That Microsoft account doesn't exist' message when you try to sign in to your Microsoft account.
The Microsoft Authenticator app helps you sign in to your accounts if you use two-factor verification. Two-factor verification helps you to use your accounts more securely because passwords can be forgotten, stolen, or compromised. Two-factor verification uses a second factor like your phone to make it harder for other people to break in to your account. You can use the Microsoft Authenticator app in multiple ways, including:
Two-factor verification. The standard verification method, where one of the factors is your password. After you sign in using your username and password, you can either approve a notification or enter a provided verification code.
Phone sign-in. A version of two-factor verification that lets you sign in without requiring a password, using your username and your mobile device with your fingerprint, face, or PIN.
Code generation. As a code generator for any other accounts that support authenticator apps.
Authenticator works with any account that uses two-factor verification and supports the time-based one-time password (TOTP) standards.
Your organization might require you to use the Authenticator app to sign in and access your organization's data and documents. Even if your user name appears in the app, the account isn't set up as a verification method until you complete the registration. For more information, see Add your work or school account.
Download and install the app
Install the latest version of the Microsoft Authenticator app, based on your operating system:
Google Android. On your Android device, go to Google Play to download and install the Microsoft Authenticator app.
Apple iOS. On your Apple iOS device, go to the App Store to download and install the Microsoft Authenticator app.
Important
If you're not currently on your mobile device, you can still get the Microsoft Authenticator app by sending yourself a download link from the Microsoft Authenticator page.
Next steps
After you download and install the app, check out the Authenticator app overview to learn more. For more setup options, see:
Authenticator app. Download and use an authenticator app to get either an approval notification or a randomly generated approval code for two-step verification or password reset. For step-by-step instructions about how to set up and use the Microsoft Authenticator app, see Set up security info to use an authenticator app.
Mobile device text. Enter your mobile device number and get a text a code you'll use for two-step verification or password reset. For step-by-step instructions about how to verify your identity with a text message (SMS), see Set up security info to use text messaging (SMS).
Mobile device or work phone call. Enter your mobile device number and get a phone call for two-step verification or password reset. For step-by-step instructions about how to verify your identity with a phone number, see Set up security info to use phone calls.
Security key. Register your Microsoft-compatible security key and use it along with a PIN for two-step verification or password reset. For step-by-step instructions about how to verify your identity with a security key, see Set up security info to use a security key.
Email address. Enter your work or school email address to get an email for password reset. This option isn't available for two-step verification. For step-by-step instructions about how to set up your email, see Set up security info to use email.
Security questions. Answer some security questions created by your administrator for your organization. This option is only available for password reset and not for two-step verification. For step-by-step instructions about how to set up your security questions, see the Set up security info to use security questions article.
After you turn on two-step verification or set up the Authenticator app, you may run into issues if you use apps or older devices (like Windows Phone 8 and Xbox 360) that don't support two-step verification.
If you have two-step verification turned on and an app isn't prompting you to enter a security code when you sign in, you may be able to sign in with an app password instead. An app password is a long, randomly generated password that you provide only once instead of your regular password when signing in to an app or device that doesn't support two-step verification.
You only need to create an app password if you have two-step verification turned on and are using an app that doesn't support it.
Note: If you forgot your password, are having trouble resetting your password, can't find your security code, or have other problems signing into your account, see When you can't sign in to your Microsoft account.
How to create a new app password
To create a new app password for an app or device, take the following steps. You can repeat these steps to create an app password for as many apps or devices as you need.
Go to the Security basics page and sign in to your Microsoft account.
Select More security options.
Under App passwords, select Create a new app password. A new app password is generated and appears on your screen.
Enter this app password where you would enter your normal Microsoft account password in the application.
Note: Once you have created and entered an app password for a given app or device, you usually won't need to do it again.
Sign-in methods for apps and devices
Some apps or devices require a slightly different method of signing in. The most common ones are listed here. Click on the one that applies to you, and it'll open to display more info:
Xbox 360 console
When you turn on two-step verification, you'll be prompted to enter your Microsoft account password the next time you download your Xbox profile or sign in to the Xbox console. Follow these steps:
Visit your Security basics page online to get an app password.
Enter the app password on your Xbox 360 instead of the password for your Microsoft account.
If you don't want to reenter an app password each time you sign in to this console, select the Remember me check box.
Select Sign In.
Outlook desktop app for Office 2010 or earlier
If you already sync your Outlook.com email with the Outlook desktop app for Office 2010 or earlier, follow these steps:
In the Outlook desktop app, click File.
Under Info, click Account Settings.
Double-click the Microsoft account you turned on two-step verification for.
Visit your Security basics page online to get an app password.
In the dialog box shown by the Outlook desktop app, enter the app password in the Password box.
If you don't want to reenter an app password each time you use the Outlook desktop app, select the Remember password check box, and then click OK.
If you want to add your Microsoft account to the Outlook desktop app for Office 2010 or earlier, follow these steps:
In the Outlook desktop app, click File.
Under Info, click Add Account.
Enter your name in the Your Name box. In the Email Address box, enter the email address for your Microsoft account.
Visit your Security basics page online to get an app password.
In the Password and Retype Password boxes, enter the app password instead of your Microsoft account password, and then click Next.
Microsoft Planner App For Mac
Default email app on an Android phone
If you're using the default mail app on your Android phone, follow these steps.
Open the mail app on your phone.
Tap Menu, and then tap Settings.
Tap your Microsoft account.
Tap Incoming settings (under Server settings).
Visit your Security basics online to get an app password.
Replace the password on your phone with the app password.
Tap Done.
Note: If you're using the Outlook.com email app on your Android phone, you're all set—you don't need an app password.
Outlook.com email on a BlackBerry phone
If you're using the Outlook.com email app on your BlackBerry phone, follow these steps:
On your phone, go to Setup, and then choose Email accounts.
Visit your Security basics online to get an app password.
On your phone, replace the password for your Microsoft account with the app password.
Tap Done.
Saving files to the web with Microsoft Office 2010
If you want to save Office 2010 files to the web, you'll need to sign in with an app password. The steps are slightly different, depending on which Office app you're using.
OneNote
Microsoft App For Mac
To sync OneNote online, follow these steps:
In OneNote, click File.
Under Info, click Settings, and then click Sync.
A sign-in dialog box appears, prompting you to enter your Microsoft account password.
In the Email address box, enter the email address for your Microsoft account.
Visit your Security basics online to get an app password.
Note: The steps to install the 2016 or 2013 versions of Office Professional Plus, Office Standard, or a stand-alone app such as Word or Project might be different if you got Office through one of the following: Microsoft HUP: If you bought Office for personal use through your company, see Install Office through HUP. Volume license versions: If you work in an organization that manages your. Enterprise Vault Client for Mac OS X does not work with Microsoft Outlook 2016 for Mac (16.x) release. On the Enterprise Vault Client application menu, Login is greyed out: Update files. Outlook for mac 2016 - how to change auto send/receive interval. Update Office from the Mac App Store. If you downloaded Office from the Mac App Store, and have automatic updates turned on, your apps will update automatically. But you can also manually download the updates: Open the Mac App Store from your Dock or Finder. This article covers creating, deleting or managing profiles in Outlook 2016 for Mac. It may be necessary to create a new profile if there are problems opening Outlook. Add a new profile: From Finder, open the Applications folder. Ctrl+click or right-click Microsoft Outlook, and then click Show Package Contents.
Enter the app password in the Password box.
If you don't want to reenter an app password each time you sign in, select the Sign me in automatically check box, and then click OK.
Word, Excel, or PowerPoint
To save a Word, Excel, or PowerPoint file to the web, follow these steps:
Click File, click Save & Send, and then click Save to Web.
Click Sign In.
In the Email address box, enter the email address for your Microsoft account.
Visit your Security basics page online to get an app password.
Enter the app password in the Password box.
If you don't want to reenter an app password each time you sign in, select the Sign me in automatically check box, and then click OK.
Saving files to the web with Microsoft Office for Mac 2011
You can sign in to OneNote with your Microsoft account password. If you're using other Office apps, you'll see slightly different messages.
Outlook
If Outlook prompts you to reenter your password:
Click Yes.
Visit your Security basics page online to get an app password.
Enter the app password instead of the password for your Microsoft account.
Word, Excel, or PowerPoint
If Word, Excel, or PowerPoint prompts you to enter your Microsoft account password:
Enter your Microsoft account email address.
Visit your Security basics page online to get an app password.
Enter the app password instead of the password for your Microsoft account.
If you don't want to reenter an app password each time you sign in to an Office app, select the Save password in my Mac OS keychain check box.
Click Sign In.
